Configure Remote Desktop Access on Windows 7 Systems (TechNet) Editor's Picks. TechRepublic Premium: The best IT policies, templates, and tools, for today and tomorrow. Download this app from Microsoft Store for Windows 10, Windows 8.1, Windows 10 Mobile, Windows Phone 8.1, Windows 10 Team (Surface Hub), HoloLens. See screenshots, read the latest customer reviews, and compare ratings for Microsoft Remote Desktop. The MSTSC command is a shortcut way to access the Remote Desktop Protocol (RDP) using Command prompt on Windows. The full form of MSTSC is Microsoft Terminal Services Client. It works on all version of Windows whether it Windows 10, Windows 8, Windows 7 or XP. For those don’t know about the RDP, it is a tool comes with Windows operating.
Remote Desktop Connection (RDC) is a Microsoft technology that allows a local PC to connect to and control a remote PC over a network or the Internet. Unlike a typical VPN connection (which will give a remote computer access to the Parkland network) Remote Desktop will actually allow you to see and control your Parkland PC as though you were sitting directly in front of it. Remote Desktop is intended to be used by Parkland employees for remote access to their Parkland Windows machine (Remote Desktop for Macs is not available at this time). NOTE: While on campus, you can only use Remote Desktop from a Parkland-owned device.
***Due to Covid 19 and the very limited access to campus at the moment, Campus Technologies automatically applied the settings listed below to Parkland office machines on 3/16. In order to use Remote Desktop, please see Remote Desktop Connection (Windows) - Remotely Control Your Office Computer From On or Off Campus . Remote Desktop CANNOT be used if your Parkland machine is used by multiple people.
Enable Remote Desktop Connection:
- In Windows 10, search for Remote Desktopand skip to step 4.On Windows 7, Select Allow connections from computers running any version of Remote Desktop (per the image below).
- In the Remote Desktop section, select Allow remote connections to this computer. Note: you will then need to UNCHECK the Allow connections only from computers running Remote Desktop with Network Level Authentication box.
3. If you get a prompt to change your machine's sleep/hibernation settings, please click on the 'power options' link in blue, select Change when the computer sleeps in the column on the left and in the “Put the computer to sleep” drop down menu, select Never.
4. There should be no need to click on Select Users as it defaults to allowing access for the person who is signed in to the machine.

5. Select OK.
Note: Remember to leave your computer on when you leave. If you shut it down, you won’t be able to connect to it remotely. Also, if it is a laptop, be sure that it remains plugged in.
Change Power Options Settings (if you weren't prompted to do so after step 4):
Make sure your office computer stays awake so it can respond to Remote Desktop Connection requests.
- Go to the Start Menu and search for and run “Power and sleep settings”.
- In the Put the computer to sleep or Turn off after drop down menu, select Never.
- In Windows 7, select Save Changes.
- Note: Remember to leave your computer on when you leave. If you shut it down, you won’t be able to connect.
In order to use Remote Desktop, please see Remote Desktop Connection (Windows) - Remotely Control Your Office Computer From On or Off Campus.
Tech Service Desk: Contact and Hours
Rdp Windows 7
In-Person Assistance: 10 a.m. - 2 p.m., M-F, room A184
Phone/Virtual Assistance: 217-353-3333 * techhelp@parkland.edu
Fall/Spring: 7:30 a.m. - 6:00 p.m. M-Th. / 7:30 a.m. - 5:00 p.m. Fridays
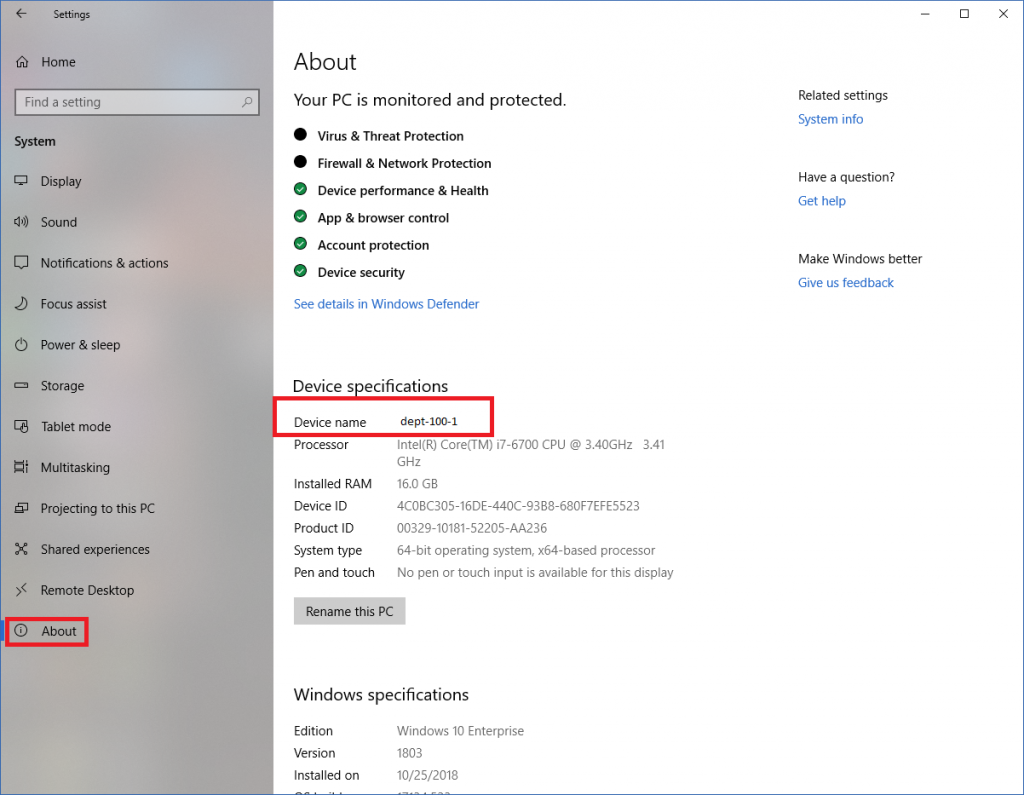
Mstsc Win 7
Summer: 7:30 a.m. - 6:00 p.m. M-Th
