Screenshot of Vuescan with a prescan of a slide in progress.
Discuss: IEE ScanVue Sign in to comment. Be respectful, keep it civil and stay on topic. We delete comments that violate our policy, which we encourage you to read.Discussion threads can be closed. Vuescan is one of the most famous film scanning software possibilities. We review why its reputed to be the best film scanning software around. Vuescan is a very powerful program with a lot of settings. The controls are divided into several tabs. These are the settings that I use for scanning color slides and transparencies. VueScan (64-bit) is a scanning program that works with most high-quality flatbed and film scanners to produce scans that have color fidelity and color balance.
You can also watch a video version of this tutorial on YouTube.
I also have a video tutorial showing how to use RAW Files from Vuescan.
I use a Nikon LS-8000ED scanner with Vuescan software. The information that I give below should work perfectly for any Nikon Scanner, and should be pretty close with other film scanners. I use Vuescan, rather than Nikon's scanner software, because Nikon stopped supporting Nikon Scan years ago. It tends to be unstable on later versions of PowerPC OS-X and Windows, and may not work at all on the Intel Macs. My instructions below are for the Professional Version of Vuescan, using the advanced control set. Vuescan's Mac and Windows versions are identical, so these settings work on either OS.
Vuescan is a very powerful program with a lot of settings. The controls are divided into several tabs. These are the settings that I use for scanning color slides and transparencies.
Explaining the settings:
Why I use the settings that I use.
Input Tab
-Media This tells Vuescan what type of film you're scanning. For color slides and transparencies, there are actually two choices that will work. You can choose IMAGE or SLIDE FILM.
Vuescan's instructions say that if you choose IMAGE, it will try to make the scan look as close as it can to the colors in the slide; and if you choose SLIDE FILM, it will try to make the scan look more like the actual colors in the scene. I have no idea how the software would know what the actual scene looked like, but that's what the Vuescan Users Guide says.
In actual practice, I can see no difference between the two settings. In earlier versions of Vuescan, I did get different results, and for some images I liked the scans using the IMAGE setting, and for some I preferred the SLIDE FILM setting. In the current version, I see no difference.
I used IMAGE for this tutorial.
-Batch Scanning: This allows scanning more than one image at a time. See my Vuescan Batch Scanning Tutorial for directions.
-Preview resolution: Set this to 677 DPI. The software makes the preview large enough to see on your screen. It doesn't need to be high resolution, so scanning for screen resolution makes the preview scan faster. The Prescan is just needed so you can set the cropping of the scan.
-Scan Resolution: Whatever your scanner's highest is. My Nikon does 4000dpi. Don't scan lower thinking you'll make smaller prints. You'll regret this deeply when you decide to make a larger print and have to rescan and redo ALL your post-processing, dodging and burning, retouching, etc.
-Auto Focus: Always (if you scanner offers this...flatbeds don't usually). On the Nikon scanners, you can choose a pont on the image for the autofocus mechanism to lock on to. This should be a detailed area, not a flat tone. If you use autofocus only on the prescan, it may focus on an area without much texture and reduce image sharpness in the final scan.
-Fine Mode: If you use a Nikon scanner use this. Some Nikon scanners, such as the LS-8000ED, have a bug that produces banding in the final scan. Fine mode increases scan time a bit, but eliminates the banding. I don't think this is needed for the last generation Nikon scanners, like the 9000ED and 5000ED.
-Multisampling: This improves dark tone noise in dense slides. It also increases scan times. I don't use it for photos that are mostly light or middle tones, but ones with lots of dark tones, or that are underexposed, can benefit from it. Try 2 or 4 times multisampling as a starting point. Note that 2x sampling doubles scan times and 4x quadruples them.
Filter Tab
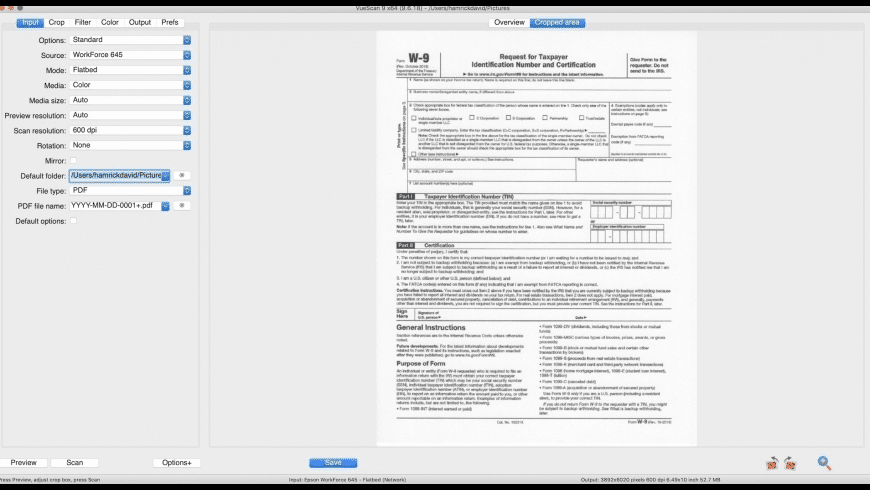
-Infrared Clean: Infrared cleaning removes dust and scratches. You should try to keep your slides scratch-free and you should clean them as well as you can before scanning, but this does work well for those with scratches or embedded dust.
I use the LIGHT setting most of the time. The high settings reduce fine detail resolution, especially the HEAVY setting. The tradeoff is worth it to save a very badly damaged film. The LIGHT setting does not impact image quality.
The Infrared Clean does NOT work with Kodachrome film, and should be turned off when scanning Kodachrome. It works fine for any E-6 films.
-Restore Colors/Restore Fading: These are for old faded films. RESTORE FADING fixes loss of contrast and RESTORE COLORS fixes color shifts that happen when color films fade.
-Grain Reduction: I don't use this, it reduces fine image resolution. Film has grain, that is the nature of the medium. Don't like it? Shoot digital.
-Sharpening: I don't use the sharpening built into Vuescan. Sharpen in your image editor (photoshop, lightroom, etc.). The sharpening tools in most editing software is a lot better than what's built into Vuescan.
Color Tab
-Color Balance: For most things, I use the NEUTRAL setting. You can try the others and see you like one of them better.
-White and Black Points: Set white point and black point both at 0% to avoid clipping of highlights and shadows.
-Leave Curves and Brightness settings at default
-Output Colorspace: For color scanning, you have a choice of output colorspaces, like sRGB and Adobe RGB(1998). The color gamut of color film is much wider than the sRGB colorspace. I use Adobe RGB(1998).
-Film Type: This option only shows if you set the Media Type to Slide Film. The choices are Generic Slide Film, Ektachrome, and Kodachrome. Choose Kodachrome for that film. For other films, try Generic Slide Film or Ektachrome and see which works best for your film.
Output Tab
-Printed size: Scan Size, 100%. You'll get a file the size of the negative (about 1x1.5 inch for a 35mm neg) at whatever resolution you scanned at.
-File Type: TIFF.
-Tiff compression: None. TIFF Compression is lossless, meaning quality is not reduced, unlike JPEG, which does lose data to reduce size. However, TIFF Compression does not save much file size and makes the file open and save slower.
-Tiff File Type: 48 bit RGB.
The Final Scan:
As you can see in the screenshot above, the final scan is a little flat looking, and the color balance is a little too cool. Lets open it in Photoshop and fix that.
By applying some curves adjustments we can increase the contrast and fix the color balance. I have a Curves Tutorial if you need help with this powerful image editing tool.
After color and contrast correction. A beautiful photo!
If you have read my Black & White Scanning Tutorial, you'll notice that the slide film scan required much less adjustment in the final editing than negative scans do. This is because film scanners are made for the wide density range of a color transparency. Negatives, BW or Color, have a lower density range, and are lower in contrast than transparencies are. This makes them scan in looking very flat
Scanvue Reviews
The knowledge that I am sharing took many years of study and practice to attain. If you find it valuable, please donate through my Paypal button below. My creative work is how I support myself and my son. Thank you!
©2021 Christopher Crawford
260-437-8990
Enhance your customer service and reduce demands on employees
The ScanVue 8000 is a self-service price verifier and more. Give your customers instant access to product information right in the aisle.
Powerful, Multi-Purpose Retail Hardware That Can:
Scanvue Reviews
- Provide instant access for your customers to find out
- Price of the item
- Customer's loyalty points
- Loyalty price
- Gift registry
- Promote the item
- Digital signage
- Product information
- Catalog information
- Use as an employee tool
- Inventory tracking
- Color and size options

Key Features:
Scanvue Free
- 8” Diagonal SVGA LCD Display
- 1D/2D Scanner
- ARM9 Processor
- (4) Buttons
- Wired (Ethernet) or Wireless (802.11b)
- USB 2.0; RS-232 Connections
- Custom Colors Available
- Embedded Linux OS or Mozilla or WebKit Browser
- Optional: Resistive Touch-Screen; Custom Colors

