Live Share enables you to share your codebase with your team members via a secure connection. With Live Share, you are able to collaboratively edit multiple files in a workspace and more importantly debug your application with your teammates. During co-editing your. Open your project, then click the Live Share button in your status bar to start a new collaboration session. You'll be asked to login with your GitHub or Microsoft account the first time, which simply allows other developers to identify you. Refer to the Live Share quickstart for more details. Live Share enables you to share your codebase with your team members via a secure connection. With Live Share, you are able to collaboratively edit multiple files in a workspace and more importantly debug your application with your teammates. During co-editing your edits are immediately seen by your teammates. Open a HTML file and right-click on the editor and click on Open with Live Server. Hit (alt+L, alt+O) to Open the Server and (alt+L, alt+C) to Stop the server (You can change the shortcut form keybinding). On MAC, cmd+L, cmd+O and cmd+L, cmd+C.
You can personalize and optimize your development experience in Visual Studio by signing in to your personalization account.
Note
This topic applies to Visual Studio on Windows. For Visual Studio for Mac, see Sign in to Visual Studio for Mac.
[! WARNING]Using Visual Studio 2017 to access resources configured for conditional access may trigger a degraded authentication experience, prompting reauthentication several times within the same Visual Studio session.To work with resources configured for conditional access, upgrade to Visual Studio 2019 Update 16.6 or later. For more information, see How to use Visual Studio with accounts that require multi-factor authentication.
Why should I sign in to Visual Studio?
When you sign in, you enrich your Visual Studio experience. For example, after you sign in, you can synchronize your settings across devices, extend a trial, and automatically connect to an Azure service, to name a few.
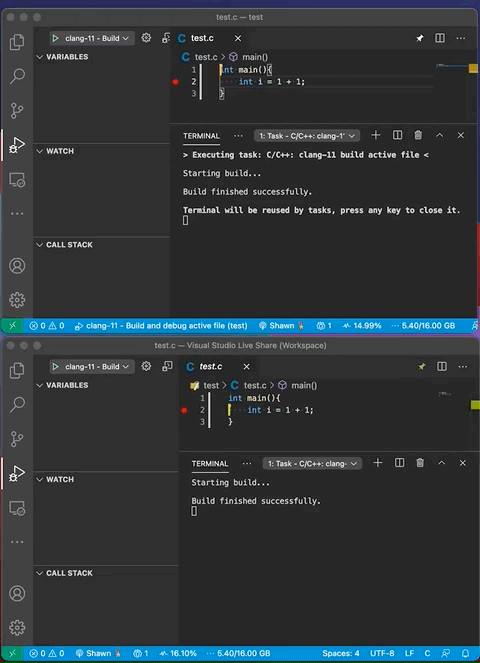
Here's a full list of what you can expect and what you can do after you sign in:
Extend the Visual Studio trial period - You can use Visual Studio Professional or Visual Studio Enterprise for an additional 90 days, instead of being limited to the trial period of 30 days. For more information, see Extend a trial version or update a license.
Continue using the Visual Studio Community edition - If your Community edition installation prompts you for a license, sign in to the IDE to continue using Visual Studio Community for free.
Unlock Visual Studio if you use an account that's associated with a Visual Studio subscription or an Azure DevOps organization. For detailed instructions, see Extend a trial version or update a license.
Access to the Visual Studio Dev Essentials program - This program includes free software offerings, training, support, and more. See Visual Studio Dev Essentials for more information.
Synchronize your Visual Studio settings - Settings that you customize, such as key bindings, window layout, and color theme, apply immediately when you sign in to Visual Studio on any device. See Synchronize settings in Visual Studio.
Automatically connect to services such as Azure and Azure DevOps Services in the IDE without prompting again for credentials for the same account.
How to sign in to Visual Studio
When you open Visual Studio for the first time, you're asked to sign in and provide some basic registration information.
You should choose a Microsoft account or a work or school account that best represents you. If you don't have any of these accounts, you can create a Microsoft account for free by clicking the link under the sign in button. If you're having trouble, see How do I sign up for a Microsoft account?
Next, choose the UI settings and color theme that you want to use in Visual Studio. Visual Studio remembers these settings and synchronizes them across all Visual Studio environments you have signed in to. For a list of the settings that are synchronized, see Synchronized settings. You can change the settings later if you open the Tools > Options menu in Visual Studio.
After you provide the settings, Visual Studio starts, and you're signed in and ready to get started. To verify whether you're signed in, look for your name in the upper-right corner of the Visual Studio environment.
Visual Studio Live Share Mac
If you choose not to sign in when you first open Visual Studio, it's easy to do so later. Look for the Sign in link in the upper-right corner of the Visual Studio environment.
Unless you sign out, you're automatically signed in to Visual Studio whenever you start it, and any changes to synchronized settings are automatically applied. To sign out, click on the icon with your profile name in the upper-right corner of the Visual Studio environment, choose the Account settings command, and then choose the Sign out link. To sign in again, choose the Sign in command in the upper-right corner of the Visual Studio environment.
Visual Studio Live Share Mac Os
To change your profile information
Go to File > Account Settings and choose the Manage Visual Studio profile link.
In the browser window, choose Edit profile and change the settings that you want.
When you're done, choose Save changes.
Troubleshooting
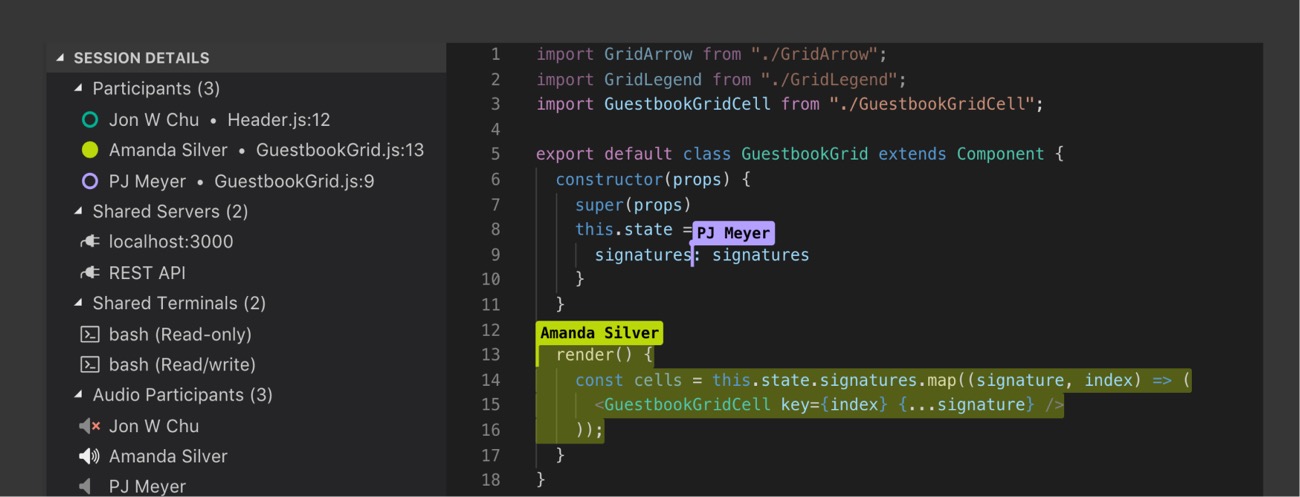
If you encounter any problems while signing in, please see the Subscription support page to get help.
Visual Studio Mac Review

Report A Problem
See also
