In this video we're going to look at Motion Blur. Motion Blur makes everything look more awesome when it's moving. See the top one, Motion Blur, bottom one, boring, no Motion Blur. Let's go and learn how to do that in After Effects.
- Motion Blur After Effects Shortcut
- Motion Blur After Effects Plugin
- How To Turn On Motion Blur After Effects
- Turn On Motion Blur After Effects
- Text Motion Blur After Effects
Motion blur is the blur or visual distortion that is created by the movement of a layer in a composition. When a layer contains keyframes or an expression that causes that layer to move quickly in the scene, consider enabling Motion Blur for that layer. Enable motion blur for layers. This Video is about how to add Motion Blur in Adobe After Effects CCFilmed with DJI Osmo: from Artlist:Join Artlist with the affi.
To add Motion Blur, I'm just going to get my Play Head, so it's kind of around the Icon exploding part of my Time Line. I'm going to zoom in a little bit. Move along, I want to get him close enough, there we go. And I'm going to play it. At the moment it's quite vectory. We want to add some Motion Blur. And you're going to remember the first part, which is, see this little icon here, this little worm looking thing, that's the Motion Blur column. Within that column, I'm going to turn on this layer here. So we'll work on the house first. What we might do is turn the Eyeball off on this Circle Burst. You'll notice that it's not Shape Layer 1 anymore. I renamed it Circle Burst in between videos, just because… To rename, you right click it, and say 'Rename'. So, Icon1, and what I'm going to do, you turn it on and nothing changes. What you need to do is, turn on the Master Switch, which is this one. So what you can do is, you have the Master Switch turned on and then you can decide each layer that you would like to have Motion Blur, which ones you don't. Just remember to turn them both on. Let's have a preview.
I guess it's a little hard to see, but when I slow it down, can you see, it's blurring when it's moving fast. Like it would do in your video with a regular camera. Adds a bit of life to it, so I turn it off, sharp. That, blurry. That's one of the big difference between using something like this to do your animation, and Adobe Animate. Adobe Animate doesn't allow you to do Blur very well. This Motion Blur is a really nice way to add life to Icons. That's good for that one, let's turn it off and turn the Eyeball on for the Star Burst. And do the same thing, turn the Blur on. Give it a preview, let's give it a look. Just looks good while it's moving fast, being blurry. So let's do them both on, Combination, Motion Blur. Awesome. So pretty much, any time I animate anything, I might try to turn the Master Switch on, and then turn on the specific Layers. And that my friends is Motion Blur. The first of our animation tips. Let's go and look at some more.
Cover image via
When shooting video or creating animations and motion graphics, motion blur is one of the fundamental elements that creates realism in an image.
It’s also something that you can manipulate for creative purposes, so it’s important to understand how it works. Let’s take a closer look at this visual phenomena.

Motion Blur Explained
When viewing the world around you, you’ll naturally see a blur effect, as objects are moving past at a rapid pace. This is motion blur.
When shooting video and photos, you control motion blur via the shutter speed or shutter angle of the camera. Both shutter speed and shutter angle control how much light connects with the sensor over a specific period of time. When you make adjustments to the shutter, you’ll change the look of your image.
Of course, there are practices to help match the normal motion blur “look” achieved by the human eye. For shutter speed, simply double your frame rate and plug that number into the denominator of your shutter speed. For example, if I’m shooting at twenty-four frames per second, then I’ll use a 1/48 shutter speed (24fps x 2 = 48).
We measure shutter angle in degrees, with 180 degrees being the standard (roughly equivalent to a shutter speed of 1/48 at 24fps). The higher you bring this number, the more motion blur you’ll introduce into your image. Bringing it lower will give you the opposite effect.

Motion Blur in Post-Production
When creating animations or working with motion graphics, you can simulate and make adjustments to motion blur. For example, in Adobe After Effects, it’s as simple as clicking a master motion blur button and then activating the blur for each individual layer. The advanced composition settings in AE give users even more control, allowing adjustments for shutter angle and a handful of other properties.
Again, these tools are important because motion blur breathes life into your image. Leaving it out will lower your production value.
Adobe Premiere Pro users understand the importance of motion blur far too well. Much to their frustration, motion blur is nowhere to be found in this powerful NLE. Even when searching the plethora of tools in their powerful Essential Graphics panel, there’s no option to enable motion blur. Why offer up so many tools for graphics and keyframing when you can’t add and manipulate one of the foundations of motion?
Premiere Pro users needn’t fret, as there’s indeed an option to enable motion blur — just not a straightforward one. And, this option does give users a natural directional motion blur, without excessive keyframing and tweaking.
Let’s take a step-by-step look at how to make it work by animating Premiere’s logo.
How to Add Motion Blur in Adobe Premiere Pro
Step 1: Add the Transform Effect
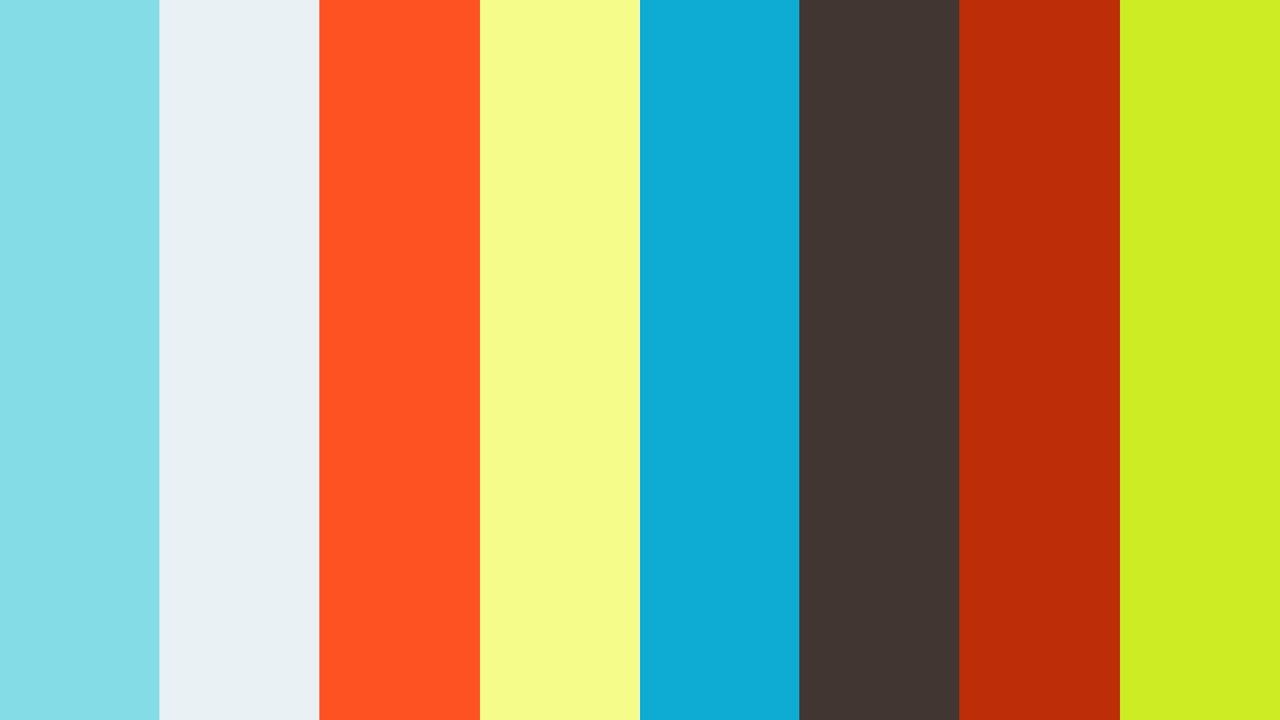
First, I’ll open up the Window > Effects panel. Next, I’ll navigate to the Video Effects > Distort subfolder. I’ll grab the Transform effect and drop it over my logo clip in the timeline.
Step 2: Animate the Properties
Motion Blur After Effects Shortcut
The Transform effect gives me a number of keyframable properties, including many of the same attributes available in the Motion tab of the Effect Controls panel. For this example, I’ll animate the X position, making the logo move from side to side at a quick pace. Once animated, I’m ready to turn on the motion blur.
Step 3: Adjust the Shutter Angle
Motion Blur After Effects Plugin
Activating the motion blur is as simple as deselecting Use Composition’s Shutter Angle, and then setting the Shutter Angle to whatever you want. Again, 180 degrees is the standard. Taking it higher will introduce more blur, while lowering it will reduce the blur. It’s important to remember that you must animate the properties in the Transform effect for the motion blur to work, not under the Motion tab.
0° Shutter Angle
180° Shutter Angle
How To Turn On Motion Blur After Effects
360° Shutter Angle
Turn On Motion Blur After Effects
Step 4: Create a Preset
Creating a preset will allow you to quickly apply motion blur on future clips — streamlining your workflow. To create one, right- or control-click on the Transform effect in the Effect Controls panel and select Save Preset. Name the preset and add a description, and your motion blur effect will now be waiting for you in the Presets folder of the Effects panel.
There you have it — motion blur inside of Adobe Premiere Pro!
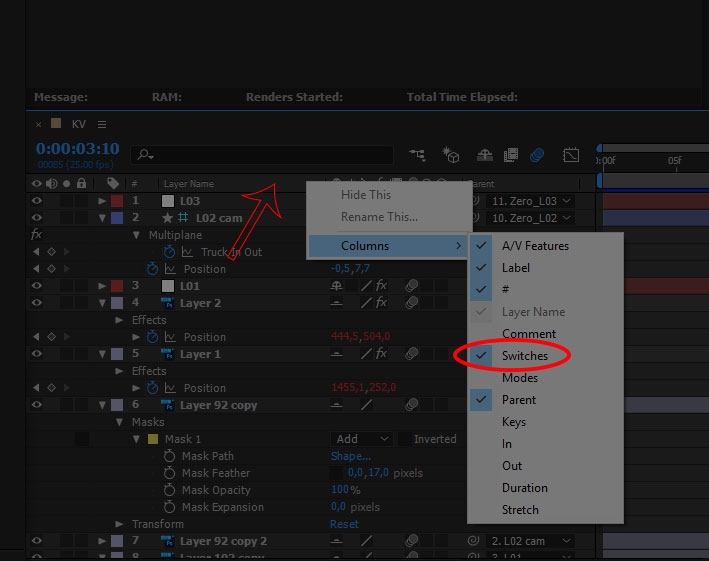
Cover image via Willy Barton.
Text Motion Blur After Effects
Looking for more Premiere Pro tips? Check these out.
